Laravel環境構築~後編~ Composer・Laravelのインストール
はじめに
Composerのインストール
手順
1. 公式HPからインストーラーをダウンロードします
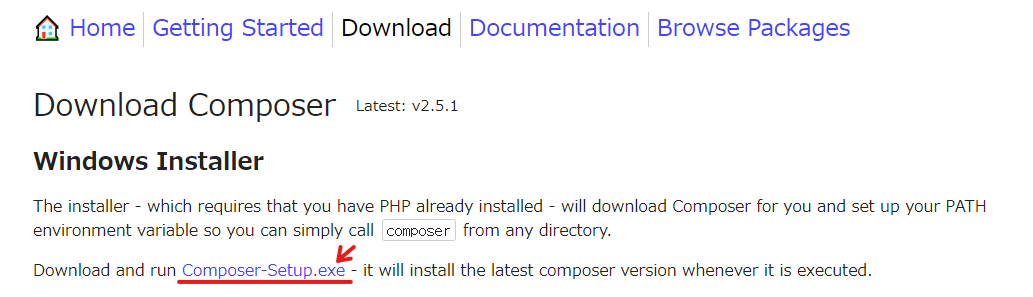
2. インストーラーを起動し、指示に従ってインストールを行います。
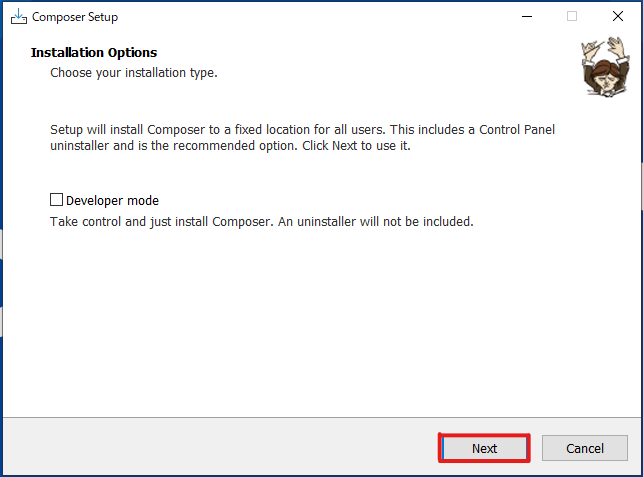
前編の記事でインストールを行ったXAMPPのインストール先によって、指定ディレクトリが変わります。
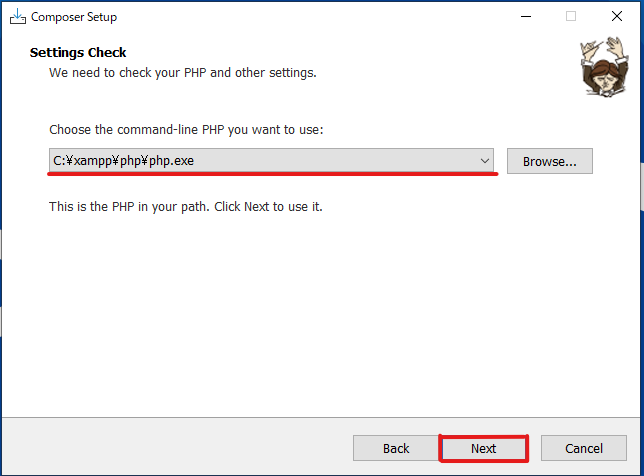
チェックを入れずに、「Next」をクリック
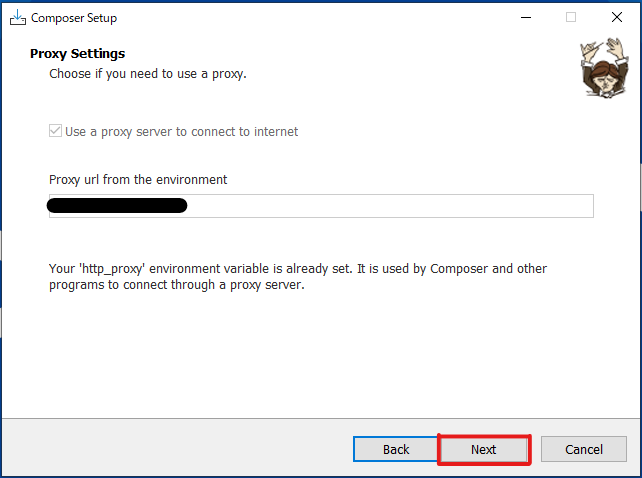
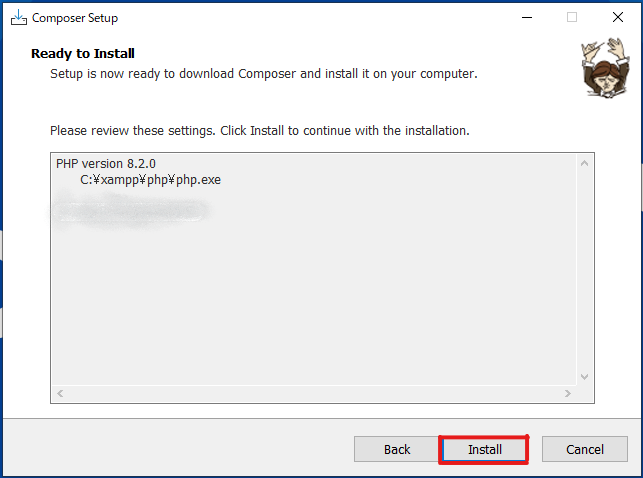
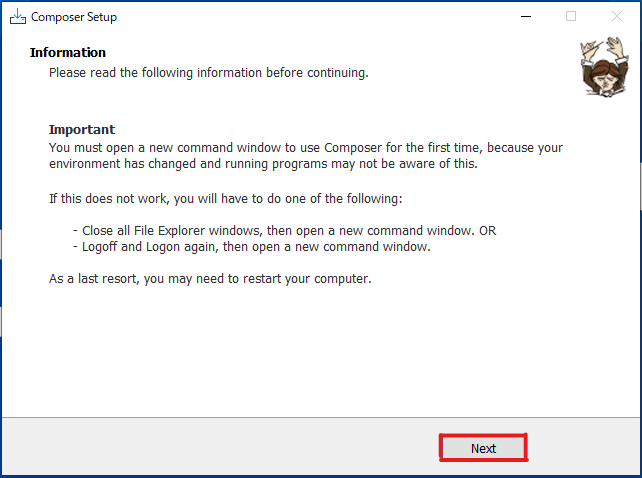
3. インストール完了です。
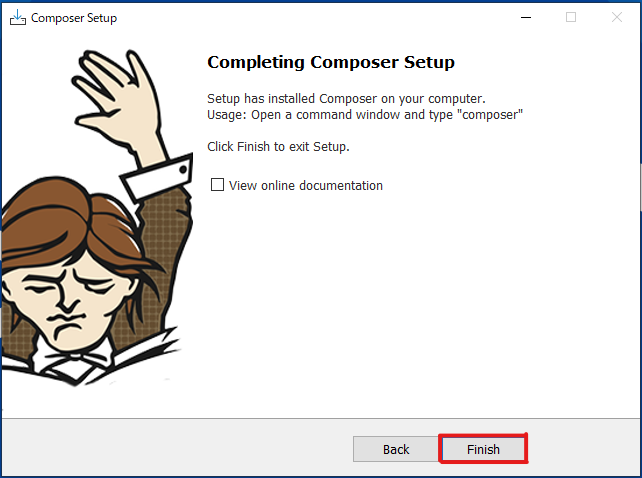
Laravelのインストール
さきほど、インストールしたComposerを使ってLaravelをインストールします。
手順
1. コマンドプロンプトを開き、以下コマンドでディレクトリを移動します。
(XAMPPのインストール先がCドライブ直下の場合)

2. htdocs内で以下のコマンドを実行します。

インストールに少し時間がかかります。
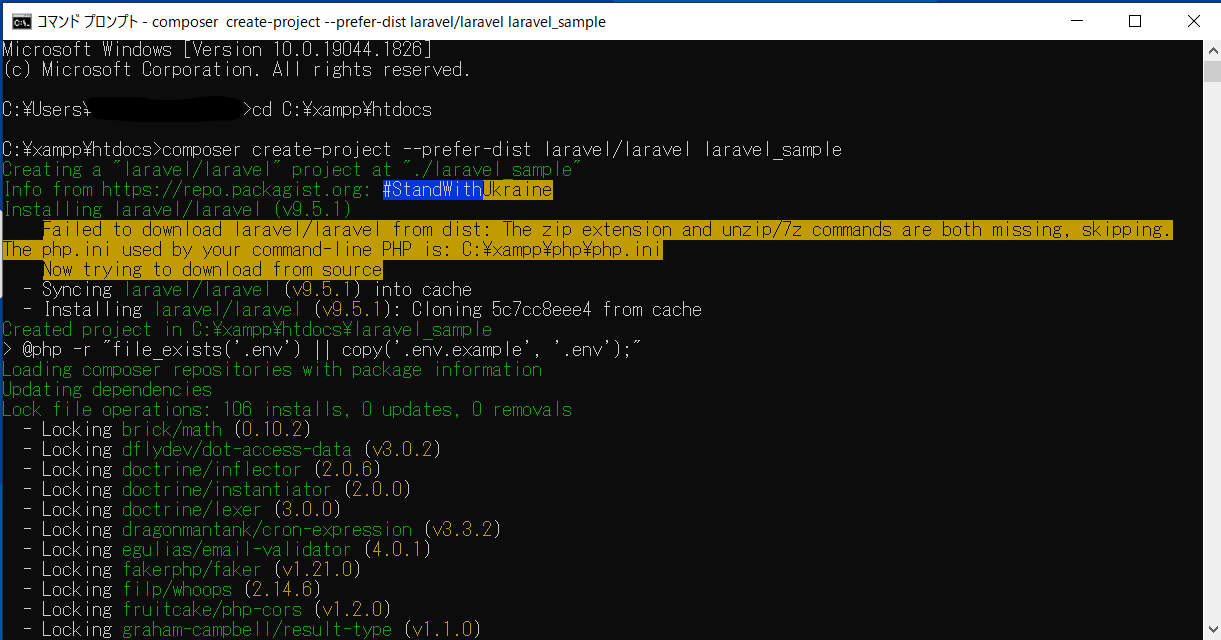
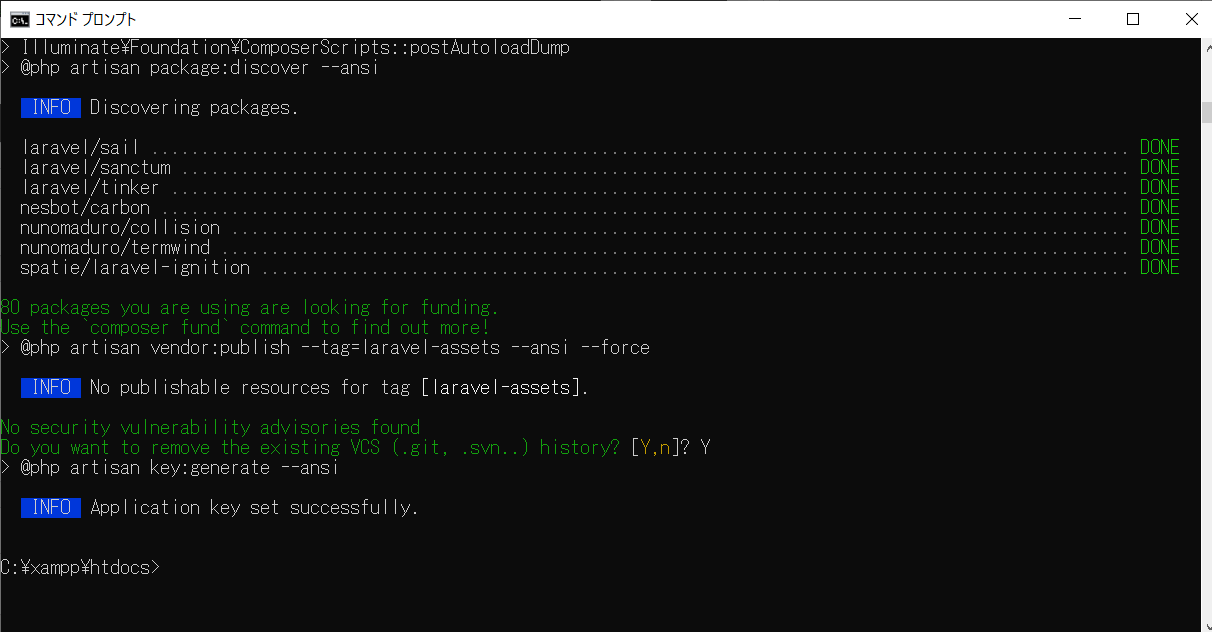
3. 処理が完了したら、ディレクトリ(C:\xampp\htdocs)にlaravel_sampleというフォルダが作られていることを確認します。
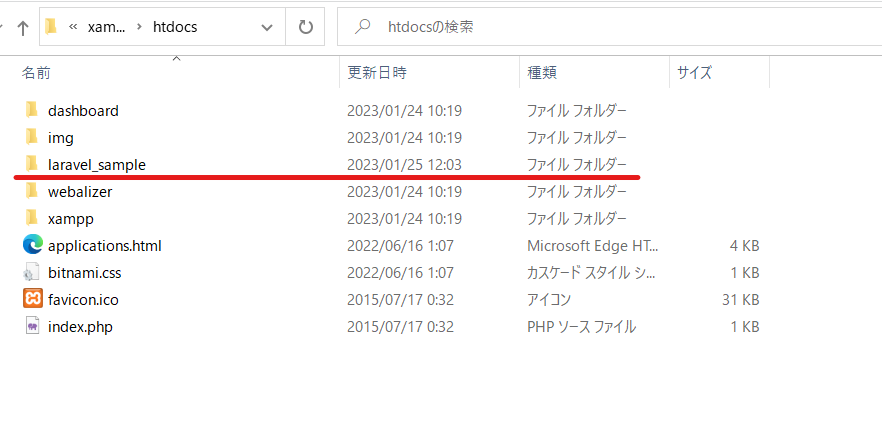
動作確認
XAMPPのコントロールパネルを起動し、Apatchの「start」をクリックします。
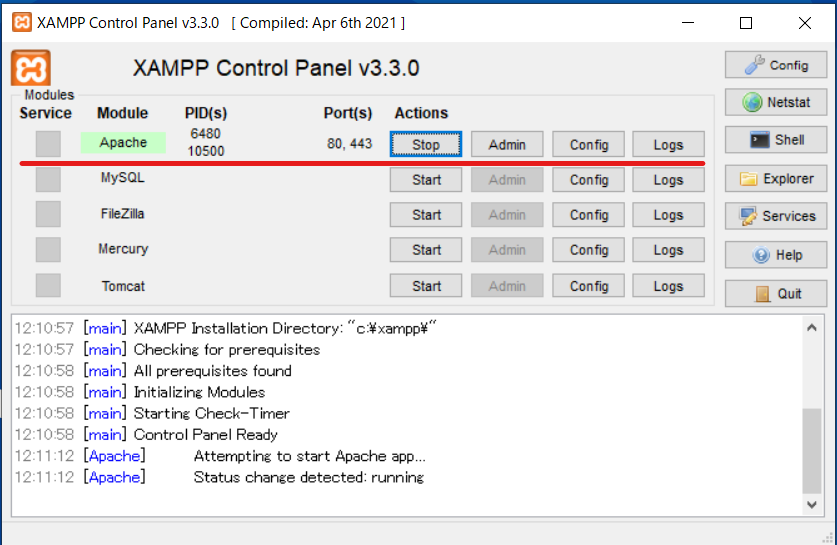
ブラウザで「http://localhost/laravel_sample/public」へアクセスして、以下が表示されていれば成功です。
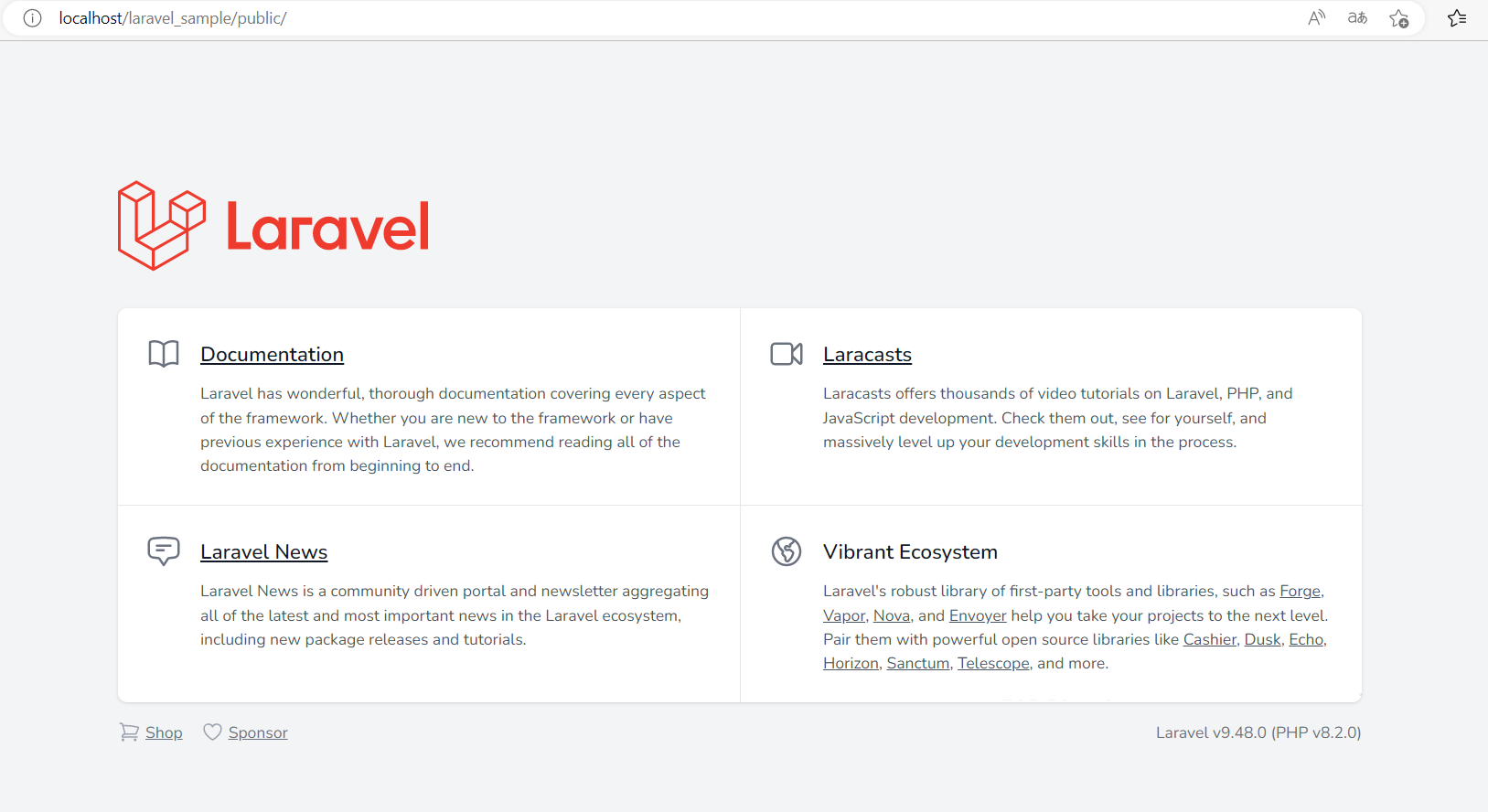
DB設定
DB設定を行うため、phpMyAdminに接続します。
phpMyAdminは、MySQL・MariaDBの操作や管理をWebブラウザ上で行うことができるWebアプリケーションの一つです。
1. XAMPPを立ち上げて、MySQLの「start」をクリックします。
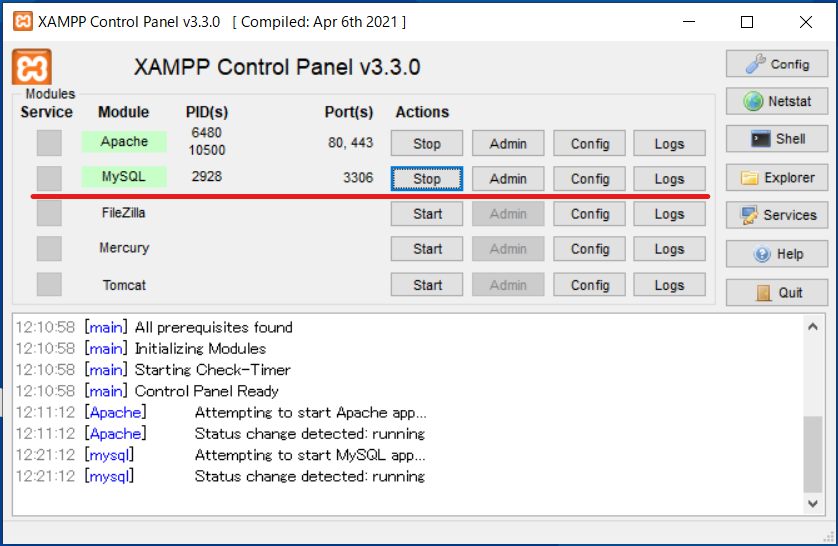
2. MySQLの「Admin」をクリックし、phpMyAdminに接続します。
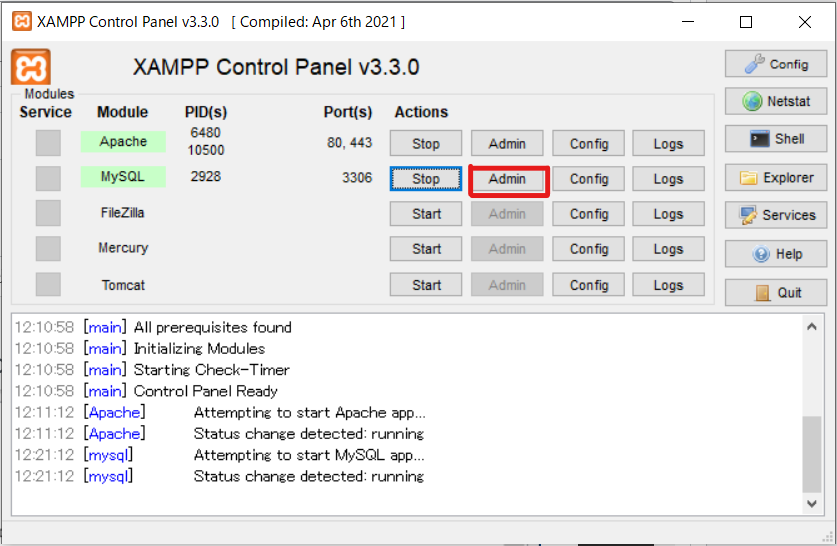
phpMyAdminに接続しました。
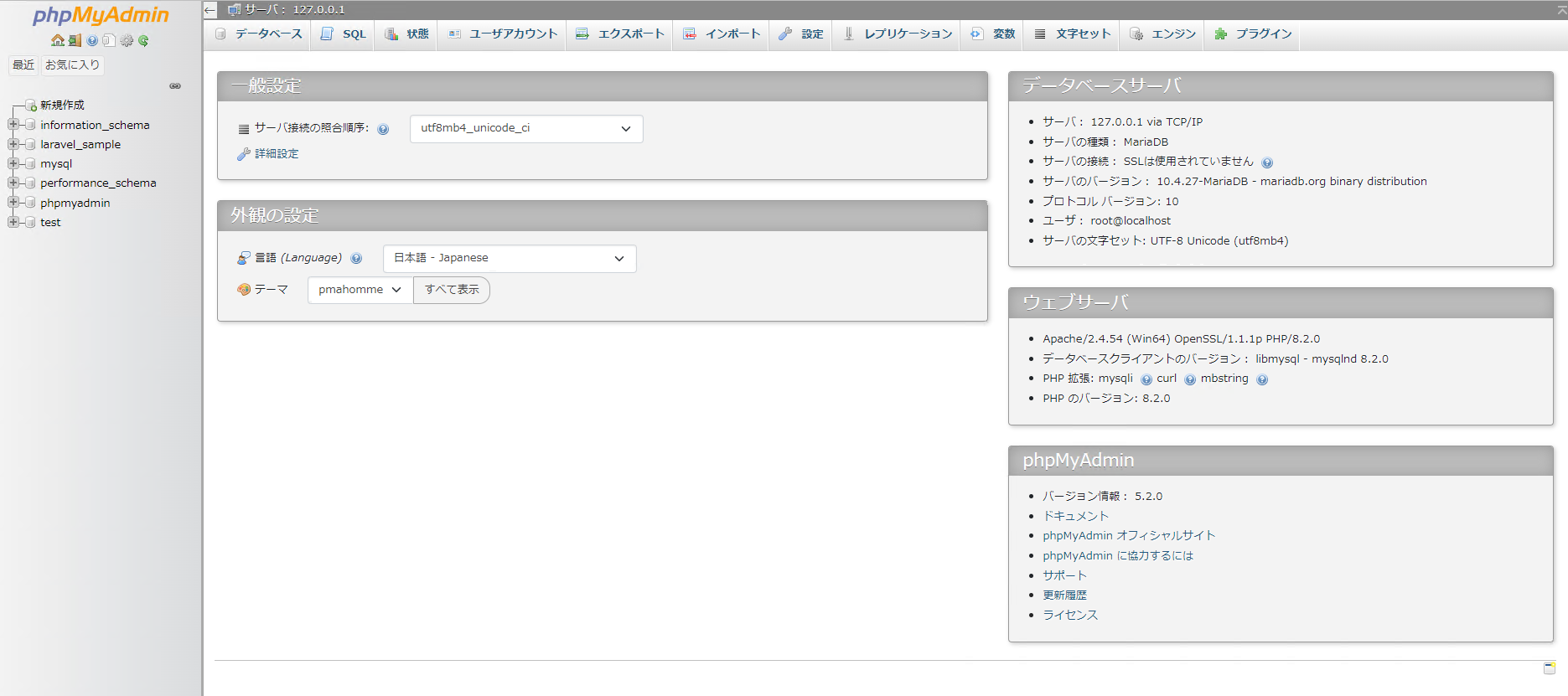
3. データベースをクリックします。
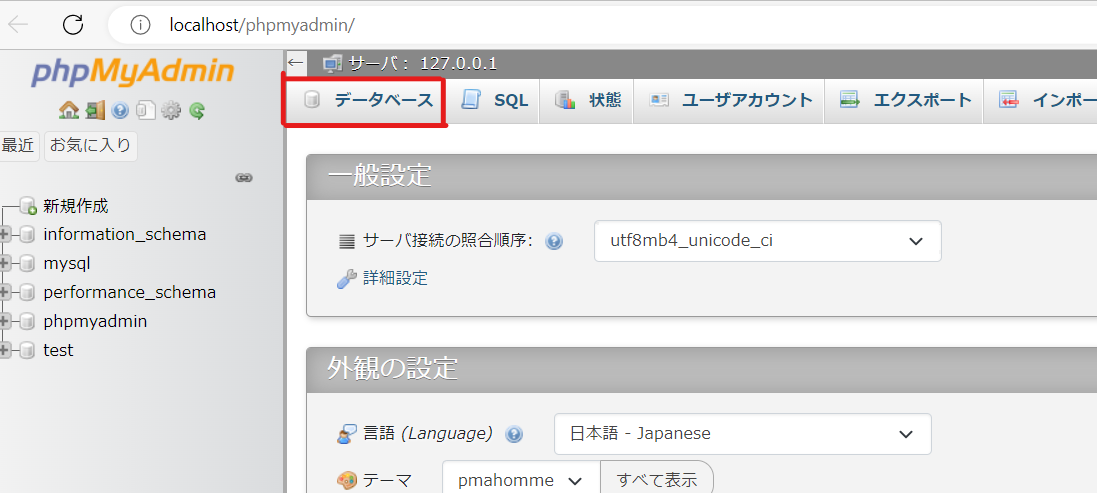
4. 接続するデータベースを作成します。
今回は、「laravel_sample」とします。
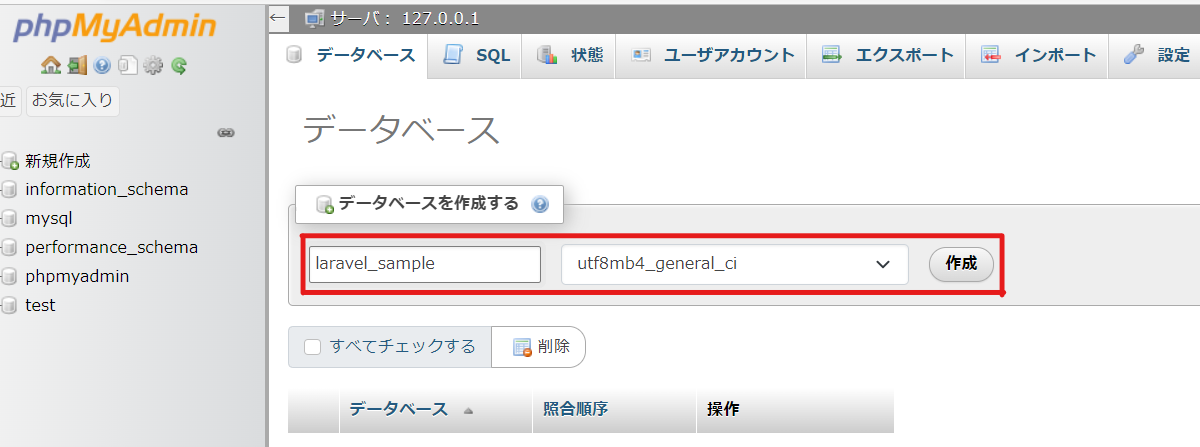
5. ユーザアカウントのページに行き、アカウントのユーザ名、パスワードを確認します。
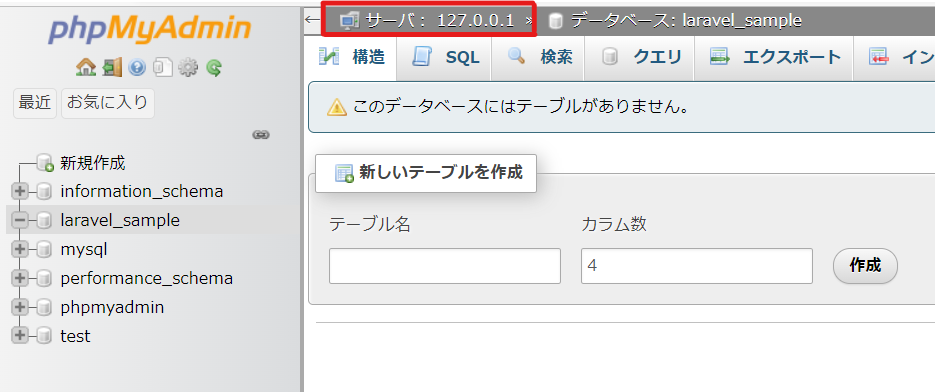
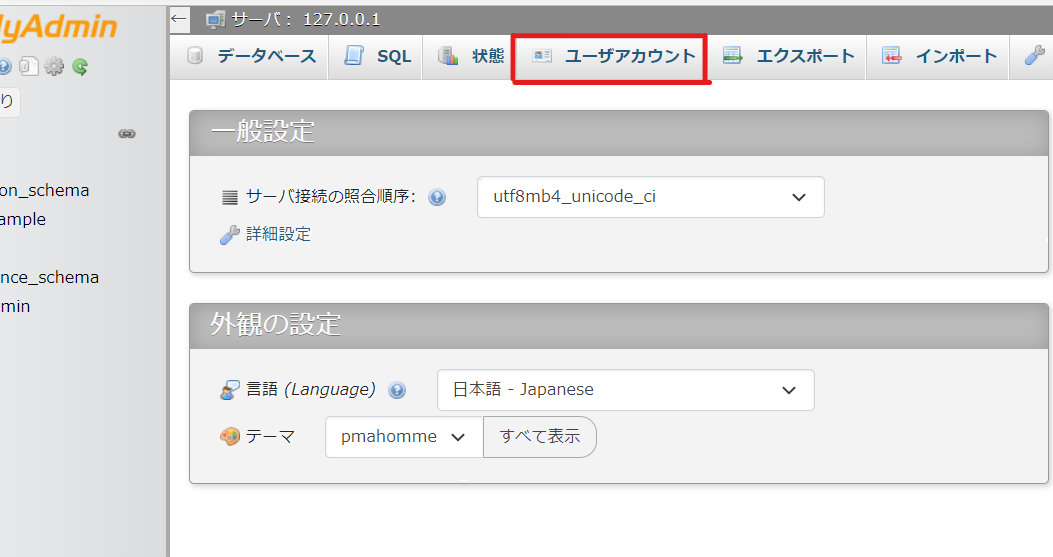
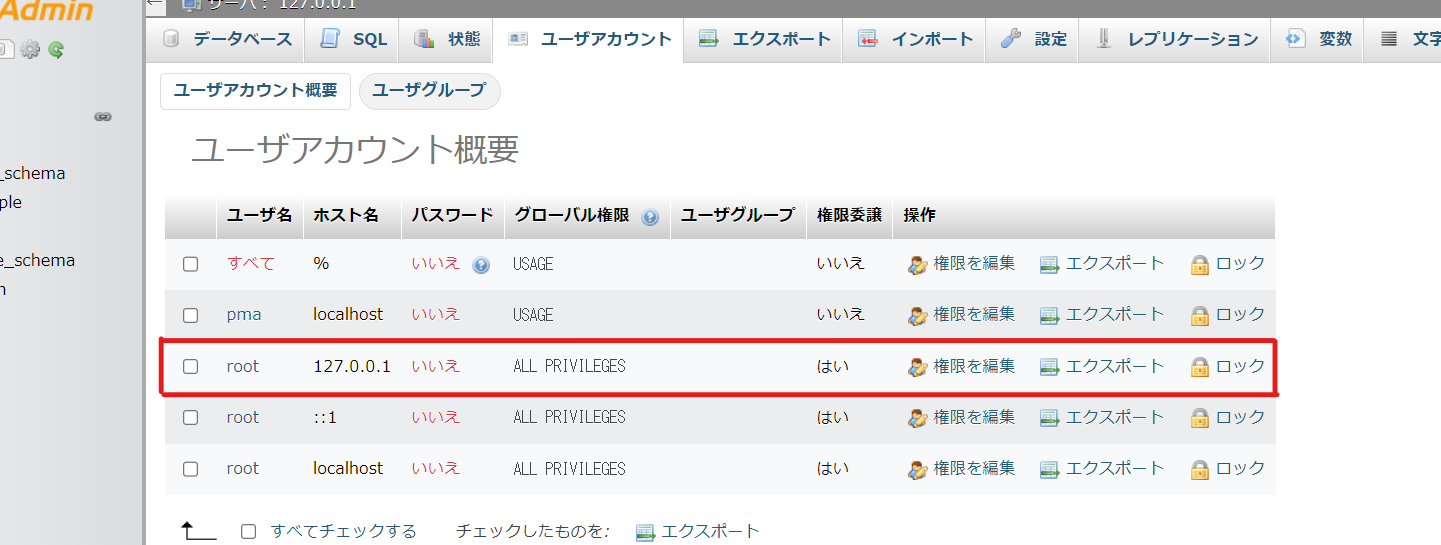
6. Laravelプロジェクトのディレクトリを開き、「.env」を開きます。
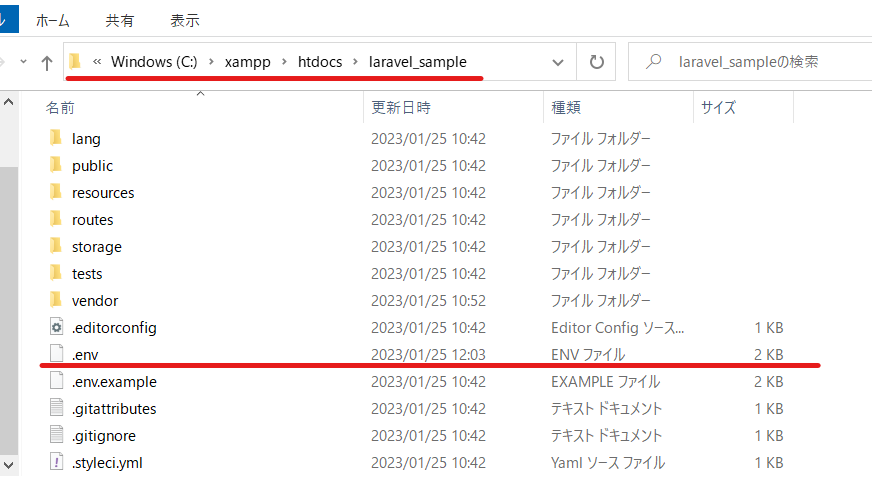
7. DBから始まる部分を以下のように編集し、設定完了です。
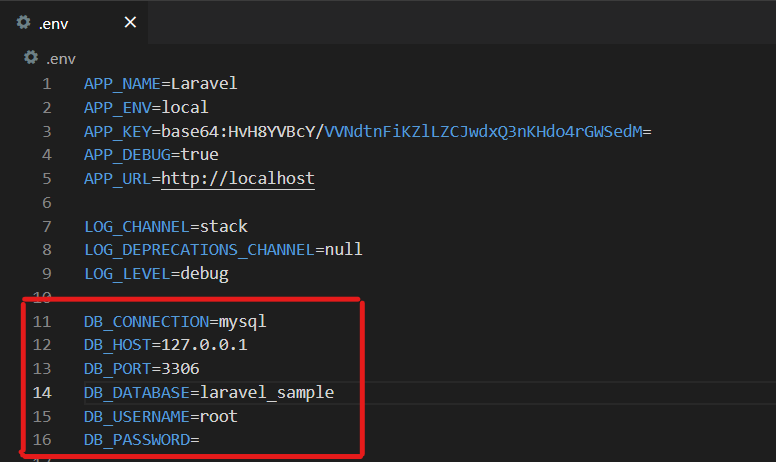
以上でLaravelの環境構築は終了となります。

